Здравейте! В този урок ще разгледаме по-отблизо лентата със задачи на Windows 10. Ще научите как да го настроите , промените размера и цвета, добавите и създадете ленти с инструменти, премахнете и поправите иконите . Урокът ще бъде страхотен, тъй като ще се опитам да уловя всички важни настройки на лентата на задачите.

- Как да поправим икони в Windows 10 Taskbar
- Намалете размера на иконите на лентата на задачите в Windows 10
- Как да преместите лентата на задачите в Windows 10
- Как да премахнете иконите в тава Windows 10
- Минимизиране или премахване на лентата за търсене в лентата на задачите
- Добавяне на ленти с инструменти
- Промяна на цвета и прозрачността на лентата на задачите
Как да прикачите икони в лентата на задачите в Windows 10
На първо място, искам да ви кажа за поправянето на преки пътища в лентата на задачите. Обикновено определяте любимите си браузъри, uTorrent и други често използвани програми за бърз достъп до тях. След като фиксирате прекия път, тя винаги остава в лентата на задачите, дори ако програмата е изключена.
Има два лесни начина за отстраняване на пряк път в лентата на задачите на Windows 10.
Първо- отворете желаната програма, щракнете с десния бутон върху нейната икона и изберете "Fix the program in the taskbar".
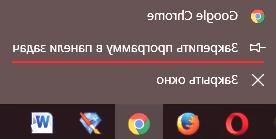
Второ- намерете програмата в менюто "Старт", щракнете с десния бутон върху нея и изберете "Закопчаване в лентата на задачите".
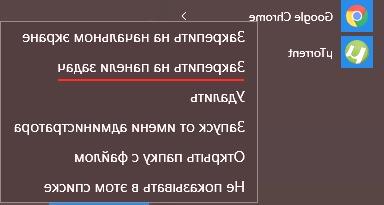
За да премахнете иконата в лентата на задачите, щракнете с десния бутон върху нея иизберете "Премахване на програма от лентата на задачите". Или чрез менюто "Старт" - "Премахване от лентата на задачите".
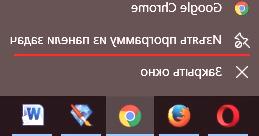
Намалете размера на иконите на лентата на задачите в Windows 10
Ако иконите в лентата на задачите са големи за вас, можете да ги намалите. За да направите това, щракнете с десния бутон върху него и изберете "Свойства".
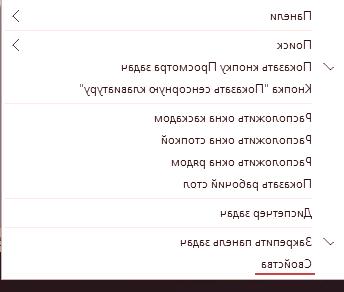
В прозореца, който се отваря, в раздела „Задача“ изберете полето „Използване на малките ленти на задачите“ и кликнете върху бутона „Приложи“.
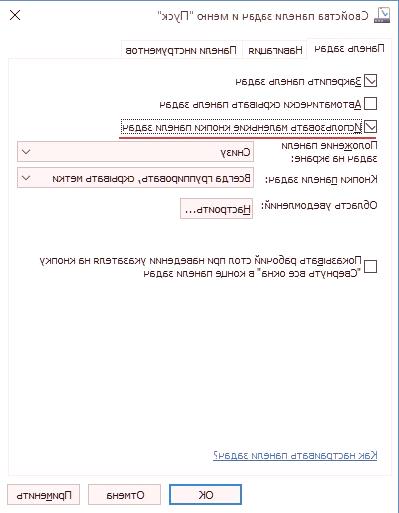
Забележка: В бъдеще под свойствата на лентата на задачите ще помня този конкретен прозорец.
Ако искате да увеличите размера на лентата на задачите, поставете отметка в квадратчето „Fix the taskbar“ в прозореца със свойства и приложите промените. След това, ако поставите мишката върху горния край на панела, курсорът се променя на двупосочна стрелка, задръжте го и го издърпайте нагоре.
Как да преместите лентата на задачите в Windows 10
За да промените оформлението на лентата на задачите в прозореца със свойства, в полето „Позиция на лентата на задачите на екрана, изберете желаната страна.
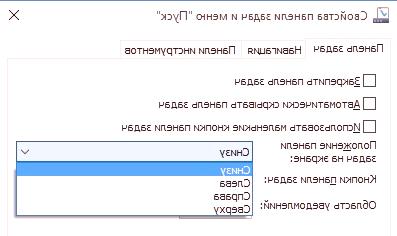
Когато използвате този метод, за удобство, можете да поставите отметката "Автоматично скриване на лентата на задачите", така че да се скрие, докато не я донесете на мишката.
Също така, ако лентата на задачите изглежда е изтеглена, уверете се, че "Бутоните на лентата на задачите" са избрани "Винаги групирайте, скривайте етикетите". С тази настройка прозорците и програмите от същия тип ще бъдат групирани заедно и ще заемат по-малко място, също неЩе се покажат имената на иконите (етикетите).
Как да премахнете иконите в тава Windows 10
Областта за съобщения или просто тава е част от лентата на задачите на Windows 10. Тя показва иконите на приложенията, които се изпълняват във фонов режим, часовник, сила на звука и т.н. Върнете се обратно към свойствата на лентата на задачите и обратно, в областта за уведомяване кликнете върху бутона "Конфигуриране ...".
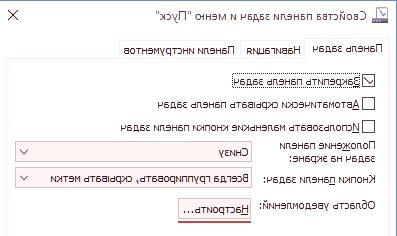
В прозореца с опции има две основни връзки - „Изберете иконите, които се показват в лентата на задачите“, където можете да изберете да показвате иконите на програмите си в тавата и „Включване и изключване на системните икони“, където можете да забраните системните икони. Например изчистете иконата на центъра за съобщения, мрежата, часовника, силата на звука и др.
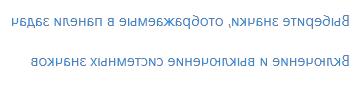
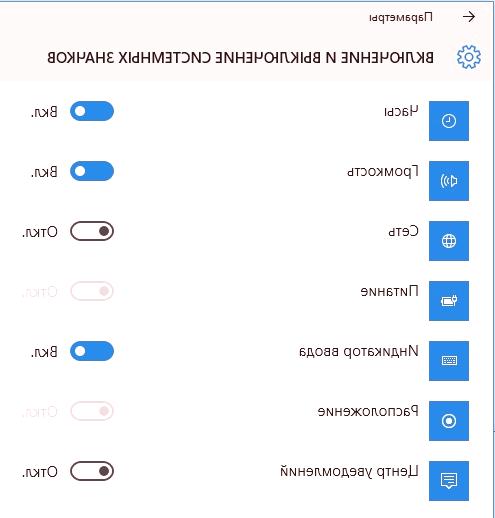
Намаляване или премахване на лентата за търсене в лентата на задачите
Ако не ви е необходимотърсене в лентата на задачите , или е необходимо много място, можете да го намалите или напълно да изключите.
За да направите това, щракнете с десния бутон на мишката върху лентата на задачите и изберете "Търсене". Ще имате три опции (ако имате по-малко, тогава вашата версия на операционната система се различава от моята, това не е страшно.)
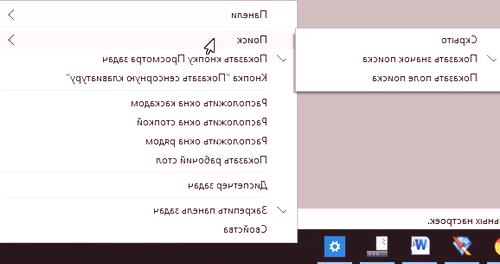
- Скрит - премахване на иконата за търсене.
- Показване на икона за търсене - видима е само иконата.
- Покажете полето за търсене - отнема много място, препоръчвам ви да използвате втората опция.
В менюто „Търсене“ има отметка в „Покажи бутона на лентата на задачите“, тя може да бъде премахната, за да освободи място в лентата на задачите. Разбира се, акоНе го използвате.
Добавяне на ленти с инструменти
За да добавителенти с инструментикъм лентата на задачите, щракнете с десния бутон върху нея и изберете панела.
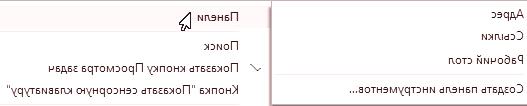
Можете да избирате между три възможности:
- Адрес- Можете да въвеждате пътища към папки или връзки към уеб страници (те се отварят в браузъра по подразбиране).
- Връзка- Панел за връзки. (За да добавите нови, отидете на C: /Users /"User Name" /Links "и копирайте там бързите клавиши.
- Desktop- Панелът на работния плот.
Четвъртата опция в "Създаване на лента с инструменти", която ви позволява да създадете свой собствен панел, като изберете желаната папка.
Промяна на цвета и прозрачността на лентата на задачите
В последния раздел на този урок ще ви покажа как да променителентата на задачите Windows 10или по-точно промените цвета и прозрачността.
За да направите това, преминете към настройките за персонализация, щракнете с десния бутон върху празното пространство на работния плот и изберете "Персонализиране".
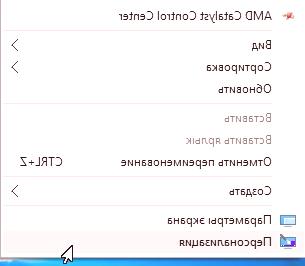
В прозореца с опции щракнете върху раздела Цветове.
За да промените цвета, изключете опцията "Автоматичен избор на основния цвят на фона" на нея.
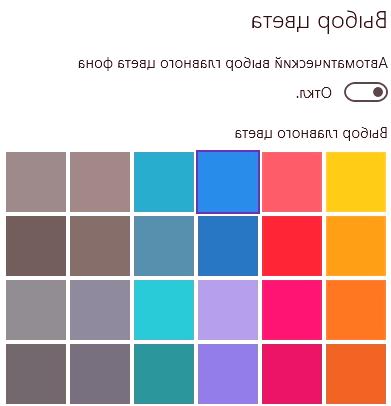
Изберете желания цвят. Веднага ще промените цветовата схема на папките, иконите в лентата на задачите и менюто "Старт".
За да промените цвета в самата лента на задачите, активирайте опцията по-долу: "Покажете цвета в менюто" Старт ",лентата на задачите и центъра за съобщения. "
За да направите лентата на задачите полупрозрачна, активирайте последната опция "Направете менюто" Старт ", лентата на задачите и Центъра за съобщения прозрачно".
Тук прегледахме основните настройки на лентата на задачите. Надявам се, че не се поколебах, а вие намерихте правилната и полезна информация. Да се срещат в нови уроци.